詳しくはこちら<2022年10月1日より カナダ入国制限撤廃>をご覧ください。
ArriveCanは、たびたびアプリの改定があります。
こちらでご紹介をしているのは【2022年4月 】時点での情報です。
アカウント作成
1.右下の create accountをタップ
2.Pricacy Noticeを読んで「Next」をタップ
※最後までスクロールをすると、タップできるようになります。
3.Emailアドレスを入力して、Continue をタップ
※入国後も使用できるGmailなどのアドレスを入力します。
4.パスワードを入力して Create account をタップ
※パスワードのルール※
★8文字以上
★大文字と小文字両方入れる
★0-9の数字を1つ以上入れる
★記号を1つ以上入れる
(記号例 $ * . [ ] { } ( ) ? ” ! @ # % & / \ > < ‘ : ; | _ ~ など)
パスワードはしっかり控えておいてください。
5.メールアドレスを確認して Continue をタップ
6.メールを受け取ります
差出人:do-not-reply_ne-pas-repondre_arrivecan@cbsa-asfc.cloud-nuage.canada.ca
件名:ArriveCAN verification code / Code de vérification
メールの中に記載されている Verification Codeを確認します。
7.Verification Codeを入力して、Verifyをタップ
8.これで、アカウントが作成できました。
以下のような画面が出てくればOKです。
右の矢印をクリックすると、説明を読むことができます。
読まずに次に進む場合は Skip をタップ
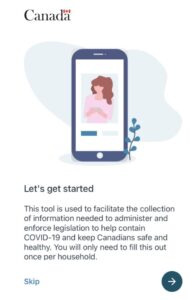
パスポートとワクチン証明のアップロード
<<用意するもの>>
●パスポート
●英文ワクチン接種証明
1.Let’s add a travelloerのページで「右矢印」をタップ
2.Privacy Notice Saved Travellerの内容を確認して「Next」をタップ
3.パスポートのアップロード
(1)Passportを選択して「右矢印」をタップ
(2)パスポートの顔写真のページをスキャン
※パスポート情報が自動入力されない場合は手動で入力
3.ワクチン証明のアップロード
(1)Will you provide proof that you are fully vaccinated against COVID-19?
ワクチンを接種済みでその証明を提出しますか? 「Yes」をタップ
(2)1回目の接種について:4つの質問に答えて、「右矢印」をタップ
●Which Covid-19 vaccine did you receive for your first dose?:1回目のワクチンの種類
●In which country did you receive your first dose of COVID-19 vaccine?:1回目を接種した国
●Date of your first COVID-19 vaccine dose?:1回目の接種年月日
●Have you recevid second dose of the COVID-19 vaccine?:2回目も接種しましたか?
(3)2回目の接種について3つの質問に答えて、「右矢印」をタップ
●Which Covid-19 vaccine did you receive for your second dose?:2回目のワクチンの種類
●In which country did you receive your second dose of COVID-19 vaccine?:2回目を接種した国
●Date of your second COVID-19 vaccine dose?:2回目の接種年月日
(4)英文ワクチン接種証明を撮影してアップロードします。
※Image1とImage2があります。
1つの用紙に2回分の証明が記載されている場合は、Image1とImage2の両方に、同じものをアップロードします。
(1つしかアップロードしないと、1回しか接種していないとみなされてしまいます)
このような画面が現れて、
Passport registered(パスポート登録済み)
Proof of vaccine:Yes(ワクチン証明:あり)
と記載されて入ればOKです。

渡航情報の登録
<<用意するもの>>
●フライト情報
1.Get started on your ArriveCan form(フォームへの入力):「start」をタップ
2.What best descrives you or your primary reason for entering Canada?
渡航の目的を選び「右矢印」をタップ。
就労ビザ(ワーキングホリデー)の場合:Work/employment or essential reasons
観光(ビザなし・eTA)の場合:Discretionary /optional travel
学生ビザの場合:Study(international student)
2-2.Please indicate the type of work-related / essential travel you are performing for this trip?
前問でワーキングホリデー(work)を選んだ方は、ここで Foreign worker を選んでください。
3.How are you entering into Canada?
Q:どのように学生カナダに入国をしますか?
A:Entry by Air(飛行機)/Entry by Land(陸路(車やバス))/Entry by Marine(海路(船やフェリー))
「entry by Air」を選び、注意事項(※)を読んで「Next」をタップ。
(※)到着時に空港でPCRテストがランダムに行われており、該当するかもしれないという旨記載されています。
4.Your flight into Canada
●Country of original depature:最初に出発する国
●Arrival airport:カナダに最初に到着する空港名
●Airline:航空会社名
●Flight number:便名
●Date of arrival:到着日
5.Contact information
●Primary phone number:カナダの電話番号を入力し「Mobile(携帯電話)」を選択
●Secondary Phone Number(もしもう一つ番号があれば入力します)
●What if your official language of choice:英語かフランス語を選びます。
6.Select travelloers for this trip
先ほど登録した渡航者の名前が出てきます。選んで「右矢印」をタップ。
7.注意事項を確認して、「I understand」をタップ
※渡航制限(入国可能条件)は予告なしに突然変更されることがある旨などが記載されています。
8.他国滞在歴について
過去14時間の間に本人、または同行者は日本以外の国に滞在をしたことはありますか?
9.滞在先種別について
<2022年8月2日追記>新しく下記が加わりました。
Returning hom:帰宅(カナダにすでに住んでいる人)
Staying with friends or family:友達・家族との滞在
Hotel, motel or rental accomodation:ホテルやモーテル、レンタル滞在施設
Other:その他の場合は下記を入力します。
Destination decription(例えばホームステイなど)
Street name and number:住所を入力します。
症状についての確認
本人・同行者が新型コロナウィルスの症状が出ていないかを確認します。
Are you or any of the travellors listed on this form experincing any of the following symptoms? Fever and cough/ Fever and dificculty breathing
渡航者は「熱と咳」あるいは「熱と呼吸困難」の症状がありあすか?
虚偽偽りない情報を提供していること、入力情報(空港名・到着日・連絡先)を確認し、「Submit」をタップ
レシートの保存
最後に、ArriveCANのレシートが表示されます。
入国審査官にこの画面を見せる必要があります。
スクリーンショットを取って、保存をしておきましょう。
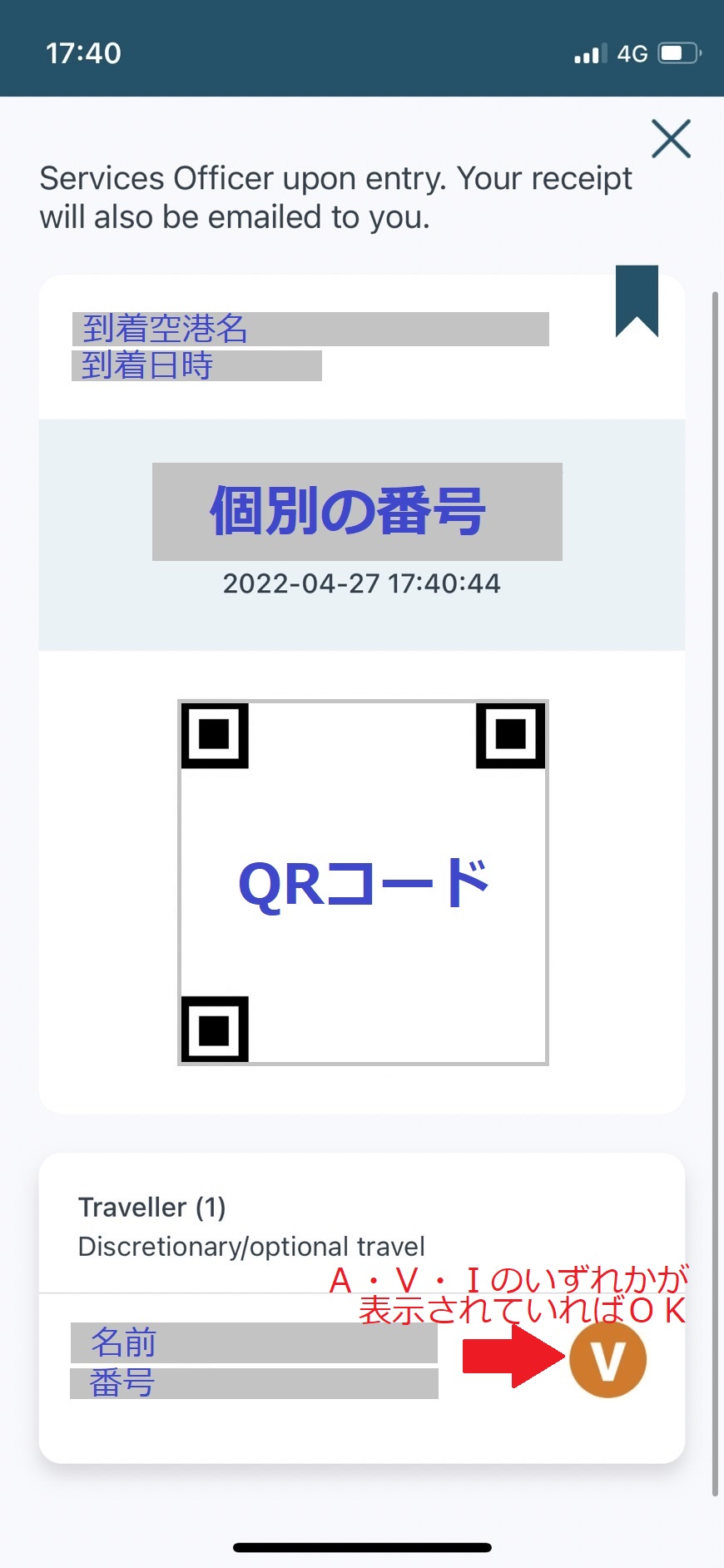
※レシートはメールでも送られてきます。その場合はこのような表示です。
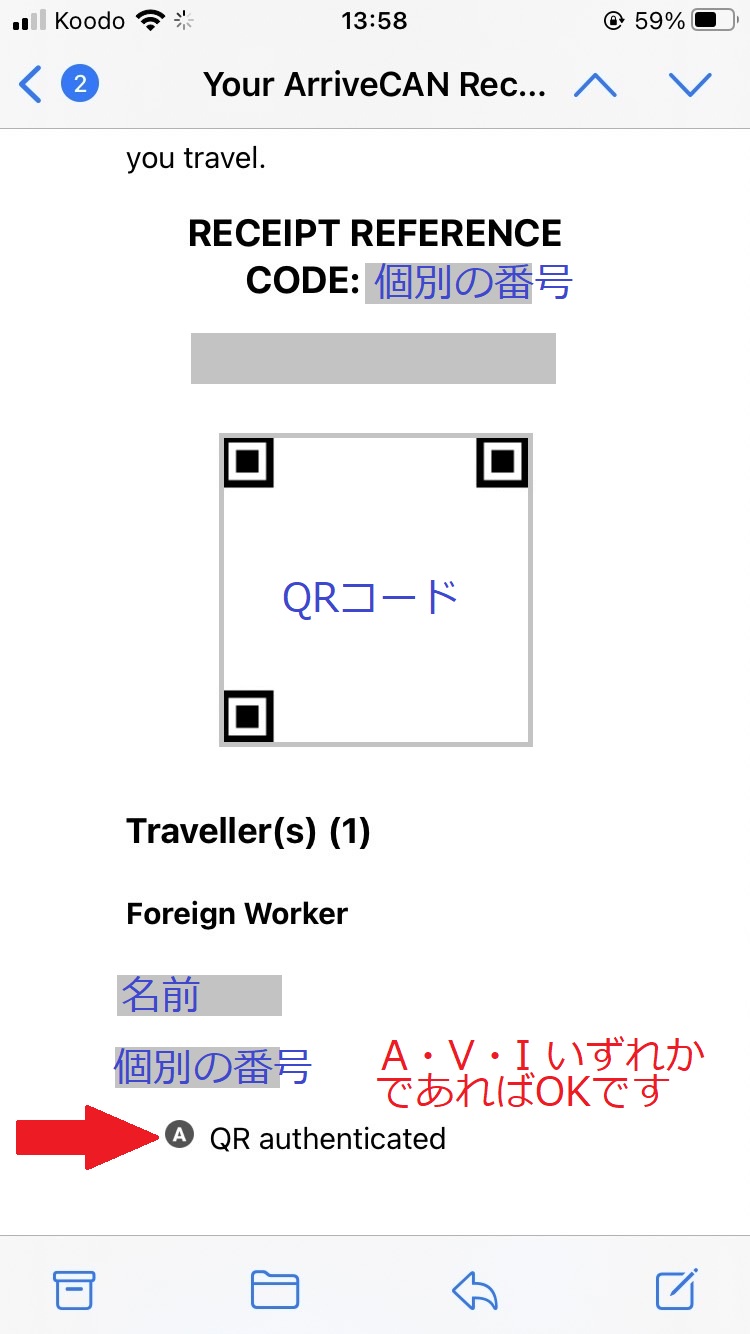
正しく入力をしているのに Not eligible to enter という表示が出てしまう方がいらっしゃるようです。まずは、すべての項目について本当に正しく回答しているか、今一度ご確認ください。
それでもどうしてもエラーが出てしまうという方は、以下を試してみてください。
1.いったん、携帯の電源を切って再起動して入力をしなおしてみる。
2.登録を削除して再度登録しなおしてみる。
3.ご家族や友人などに違う端末を借りるなどして、同じアカウントでログインして登録しなおしてみる。
4.アプリを使っている場合はWeb版、Web版を使っている場合はアプリを試してみる
